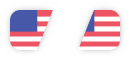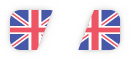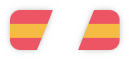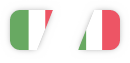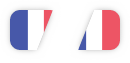3D Printing for Hybrid Dentures
A better way to fabricate dental prosthetics is here, and with it, a new way to place provisional dentures. More and more clinicians are interested in providing long-term temporary solutions that are aesthetic, cost-effective, and have incredible strength. This guide will walk you through the process of gathering data and placing a hybrid denture once surgery has been completed.
To learn how the full workflow for 3D printing a surgical guide, consult the workflow guide for 3D Printing for Guided Surgery.What you need: Intraoral scanner, Photogrammetry scanner
What you need: Computer with internet access
What you need: Computer with internet access, SprintRay account
What you need: SprintRay Pro55 or Pro55S 3D printer
What you need: SprintRay Pro Wash/Dry, Fine cleaning brush, Compressed air
What you need: SprintRay ProCure 2
What you need: Lab handpiece, Optiglaze kit
Capture Data
Once the implants have been placed, you’ll need to capture post-op intraoral scans and photogrammetry data. These touchpoints will allow SprintRay or your partner designer to create a good design that seats with passive fit.
Data management is key for this workflow. Create a folder that’s easily accessible and export all files and folders into this central location.Time required: 5-10 min
1.1. Intraoral Scan
Take an intraoral scan of the patient’s tissue with the sealing caps positioned over the abutments. This will give your designer a complete, positional understanding of the patient’s dentition. Capture the following scans:
Export and properly label each scan so that your designer can easily understand what each scan is.
If the patient is already edentulous and has a denture, perform pre-op upper, lower, and bite scans and store them for submission in the treatment planning phase
1.2. Photogrammetry Scan
Attach the scan bodies to the implants, then perform photogrammetry to the manufacturer’s specifications. This will record the exact, final positioning of the implants so that your lab partner can adjust their design accordingly for a good passive fit.
Keep the entire folder of information intact - you’ll upload it all at once during the treatment planning phase. If you have any questions about this process, please contact the manufacturer of your photogrammetry scanner.
1.3. Patient Photos
Photos of the patient allow your designer to create perfect aesthetics. Capture the following intraoral photos:
1. Rest position
2. High smile line
3. Retracted
Plan Treatment
To expedite the treatment process, you can make an appointment to have a SprintRay designer on standby to design the provisional prosthetic. Once you’ve captured all the post-op data you’ll need, it’s time to submit your files to SprintRay Cloud Design.
Time required 1-2 hrs (10-15 mins active time)
2.1. Submit Treatment Request
To submit a design request, visit dashboard.sprintray.com and sign in with your SprintRay account. Select or add your patient, then choose the ‘Hybrid Denture’ treatment type. Follow the prompts on the screen to upload all the files you gathered in Step 1.
2.2. Review and Approve Design
Once your designer has created your Hybrid Denture treatment, they will send you files and any notes to review the case. You can communicate with the designer via our integrated chat system if you have any questions or revision requests.
When you approve your design, you’ll be able to download and send it to print. Don’t worry - even after you approve, you’ll still have the opportunity to ask for revisions after you print and deliver the prosthetic.
Once your design is ready, you can send it straight to your printer; if you do this, skip Step 3
Create a Print Job
Once you’ve approved your design, it’s time to bring your temporary hybrid to life. If you used SprintRay Cloud Design to create your model, it’s time to bring it into RayWare and prepare it for 3D printing.
Time required: 5 mins (5 mins active time)
3.1. Import into RayWare
Once you’ve approved your design, you’ll gain access to a few different options. For this workflow, import the file into RayWare Cloud. Select the ‘Hybrid Denture’ treatment option with supports and import your file. Select the 3D printer you’ll use to fabricate this treatment - we recommend Pro55 or Pro55 S. Select the appropriate resin.
3.2. Verify Setup
RayWare Cloud uses AI to determine the best orientation for your print job and will automatically avoid placing supports on or near screw holes. Double-check that the orientation is correct with the teeth facing down and the occlusal plane parallel to the build platform.
3.3. Send to Printer
Once you’re happy with the setup of your print, select the ‘Send to Queue’ button, then select the printer you’d like to use for this print job. Now it’s time to prepare the printer.
You can also use the ‘Print Now’ button, but be sure to thoroughly inspect your printer before you start printing
3D Print Prosthetic
It’s time to prepare your 3D printer to fabricate the hybrid denture and begin the printing process. The amount of time required for printing will vary depending on the resin you use, the size of the appliance, and the printer type.
Time required: 40 mins (5-10 mins active time)
4.1. Prepare the Printer
Complete the following checklist to make sure your printer is ready:
4.2. Start the Print Job
On the printer touchscreen, go to the ‘Queue’ tab and locate your hybrid denture print job. Select ‘Start Print’. It may take a few minutes before the printer arm starts to lower, depending on whether or not the resin tank and/or build platform need to be heated up.
You can view the progress of your print on the printer’s touchscreen, including how much time is left before your job is complete. This information can also be viewed via our cloud Dashboard and on RayWare Cloud.
Clean Prosthetic
Time required: 10 mins (1-2 mins active time)
5.1. Remove From the Build Platform
Unlock the build platform and gently pull it toward you to release it from the printer. By twisting the prosthetic, you should be able to remove it from the build platform by hand. If it doesn’t release easily, place the platform against a hard surface and use the print removal tool to scrape it off.
5.2. Remove Supports
The support structures in RayWare Cloud are specifically designed to twist away from the model by hand. If you have any supports remaining on the prosthetic, use flush cutters to clip them off. Don’t worry if there are still small stubs left on the model, you’ll remove those later.
5.3. Clean in SprintRay ProWash
Depending on the resin you used to print with, you may be able to wash in SprintRay ProWash. Below are some common resins used to make dental prosthetics, along with washing instructions:
Pro Wash Compatible Materials
Wash in SprintRay ProWash with IPA 91% for 3 minutes, then dry for 3 minutes. Use compressed air to make sure the IPA is completely evaporated from the surface of the model. Wipe the surfaces of the model with a blue shop towel; this will help achieve a matte finish during the curing process.
For Materials Incompatible with Pro Wash
If your material doesn't support Pro Wash, you'll have to wash the hybrid manually. Wipe off excess material from the surface of the model with a blue shop towel. Spray the model with IPA 91%, then immediately blast with compressed air to dislodge as much resin as possible. Repeat until the model is clean.
Do not let IPA stand on the surface of the resin for more than 30 seconds, otherwise it will develop a chalky residue
Post Cure Prosthetic
Time required: 5-10 mins
6.1. Place in ProCure 2
Place the prosthetic in ProCure 2. On the touchscreen, select the curing profile for the resin you used to print the prosthetic. If you’re only printing one or two prosthetics, place them in Zone A and select Zone A curing for the fastest results.
Depending on the resin you used to print your prosthetic, the cure time will vary.
If you’re using ProCure 1, place the prosthetic in the chamber and select the correct profile. The curing process may take up to 60 minutes.
Shade-sensitive resins like those used for hybrid dentures are optimized for zone A or zone A+B in PC2 to maximize aesthetics. You should never use Bolt Mode for these applications.
Clean Prosthetic
Time required: 15-30 mins (15-30 mins)
7.1. Smoothen the Prosthetic
Use a fine lab carbide bur or a red Scotch-Brite™ Fuzzies attachment to remove remaining stubs leftover by the support structures until the surface is smooth and uniform.
Polishing the intaglio surface is optional, but if you’d like to then we recommend using the Twist Composite Polisher by Meisinger (#9769M-170-HP), then the Knife Edge Luster Polisher by Meisinger (9782-145-HP).
7.2. Characterize
This step is optional, but we recommend it for the best patient experience. We recommend GC OptiGlaze™ by GC for the best cosmetic effect, which you can layer and light cure to your desired aesthetics. There are many great techniques to characterize a prosthetic. For a natural-looking 3D printed restoration, we recommend the following:
- Use pink composite or create pink optiglaze with 1 drop of red and 1 drop of pink
- Use a fine brush to stain the gingiva with pink stain to add more depth and character
- Use a blue stain at the incisal edges to create a translucent effect
- Use other stains (like brown & orange) to create a more natural look
- Paint the entire surface (except the intaglio) with a thin layer of clear glaze
To learn more about this process, watch our video here
7.3. Prepare and Deliver
If your design includes any metal copings or other features, now is the time to add them. Your 3D printed prosthetic is now ready for delivery.
7.4. Torque Bolt Sequencing
Seat each channel by turning each screw gently until you feel contact with the screw channel collar. Do not tighten until all screws are seated.
Turn each screw gently until you feel contact with the screw channel collar, then stop. Do not tighten until you’ve seated all the screws. Once seated, begin tightening each screw in an alternating pattern.
Failure to follow correct sequencing will create uneven masticatory forces on the screw channels
For further information or any questions, please contact our Customer Support team from Monday through Friday, 7AM - 5PM PST at (800) 914 8004, or visit www.support.sprintray.com.